
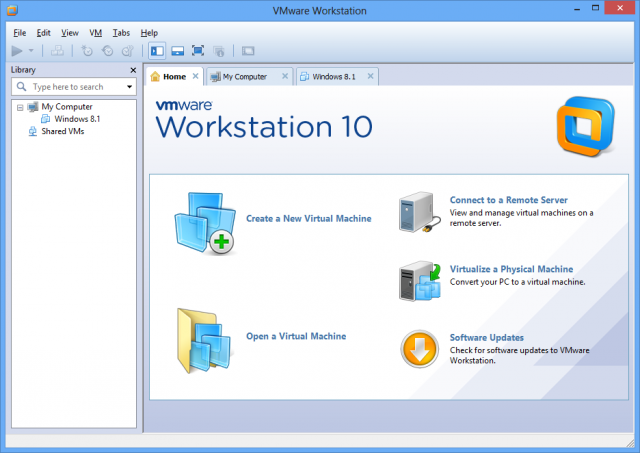
For that, right-click on the .vmx file, select the Open with option, and choose Notepad from the list.Alternatively, you can use any other text editing application as well. For your information, it must be the same as the original virtual machine name.You need to open this file in Notepad. Here you can find some files, including a file named virtual-machine-name.vmx.
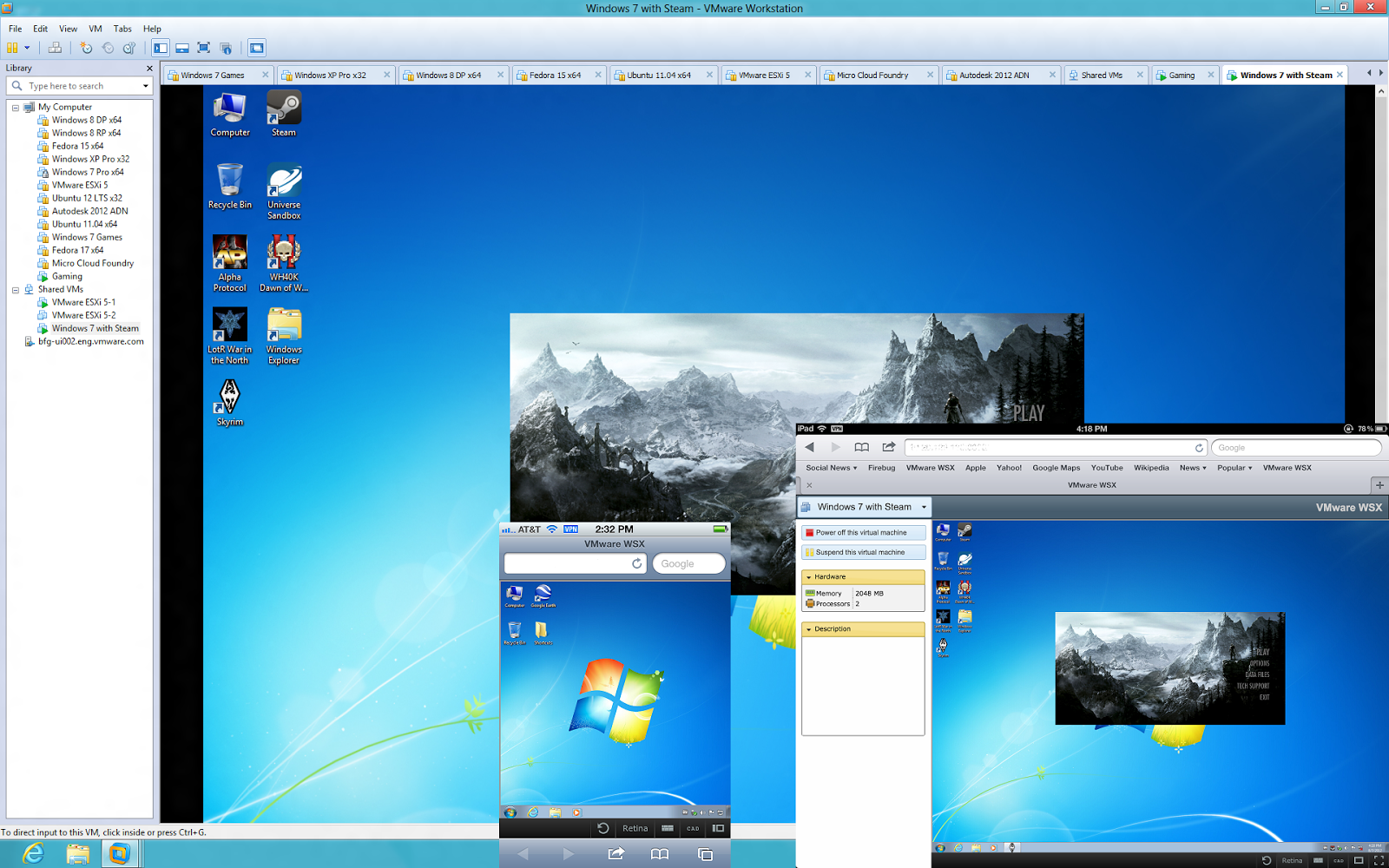
Select Trusted Platform Module and click Finish. You can open that folder in File Explorer and go to Virtual Machines > virtual-machine-name folder. Once complete, navigate back to the Hardware tab and click Add at the bottom. Then, open the folder where you have stored all the files of the virtual machine.īy default, it saves everything in the Documents Library folder. To learn more about these steps, keep reading.įirst, you need to shut down the virtual machine if it is already running on your computer and close the VMware Player app. To add TPM to VMware Player Virtual Machine in Windows 11, follow these steps:Ĭlose the virtual machine.Open the folder where you store the virtual machine’s files.Right-click on the virtual-machine-name.vmx file.Select the Open with option.Select Notepad from the list.Scroll down to the bottom.Enter this: toAddVTPM = “software”Press Ctrl+S to save the file.Restart VMware Player virtual machine. Add TPM to VMware Player Virtual Machine in Windows 11


 0 kommentar(er)
0 kommentar(er)
